今回Windows7をクリーンインストールした際64GBと容量の少ないSSDはOSのブート専用として
大きなデータになるマイドキュメントやOSやソフトのキャッシュ等をDドライブなどの大容量で安価なHDDに設定しました
ネットで色々調べ設定したのだけど次回またWindows7を再インストールする際に役立てようと自分用に情報を1つにまとめて1つの記事にします
Windows7 でパスワードを入力しないで自動ログインする方法
キーボードの「ウインドウズキー」を押しながら「R」キーを押して「ファイル名を指定して実行」を開きます。
名前欄に「control userpasswords2」と入力した後「OK」ボタンをクリック
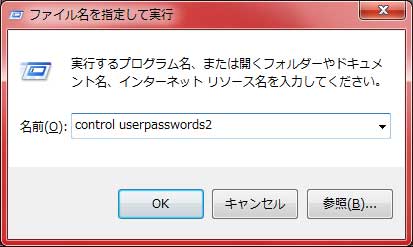
「ユーザー アカウント」のウインドウが表示され登録済みのユーザー名が表示されるので「ユーザーがこのコンピューターを使うには、ユーザー名とパスワードの入力が必要」のチェックを「OFF」にした後、自動ログインしたいユーザー名を選択し「OK」ボタンをクリック。
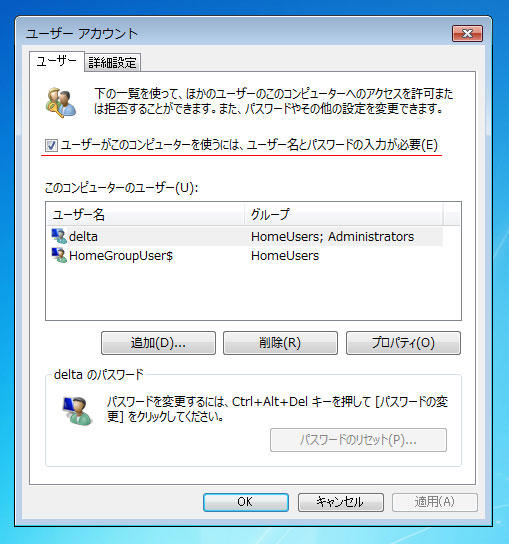
「自動ログオン」ウインドウが表示されるのでログインパスワードを「パスワード」および「パスワードの確認入力」欄に該当するユーザーのパスワードを入力したらKOクリック
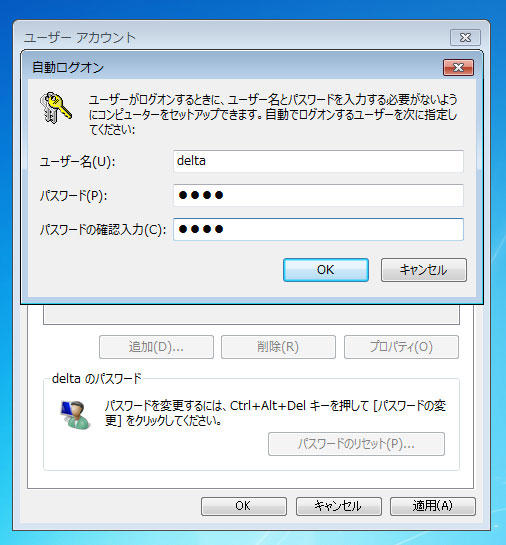
これで次回起動時からいちいちパスワード入れる必要がなくなります
Windows 7で 個人用フォルダーの「マイドキュメント」や「マイピクチャ」などのリンク先を変更する方法
1.「スタート」ボタン→「(ユーザー名)」の順にクリックします。
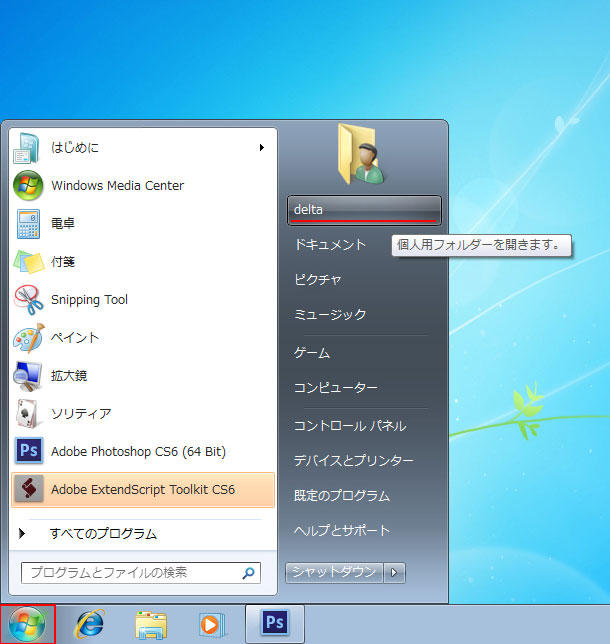
2.個人用フォルダーが表示されます。
「マイドキュメント」を右クリックし、表示されるメニューから、「プロパティ」をクリックします。
「マイドキュメントのプロパティ」が表示されるので「場所」タブをクリックします。
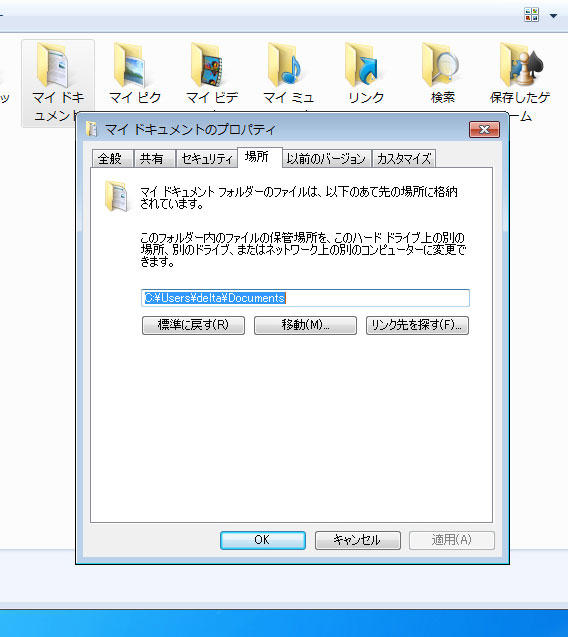
デフォルトでは
C:\Users\ユーザー名\Documents
なのでCの部分をDに変え
D:\Users\ユーザー名\Documents
とすればDドライブに保存先が変更されます
IEのインターネット一時ファイルの保存先を変更する
ツールからインターネットオプションを選択
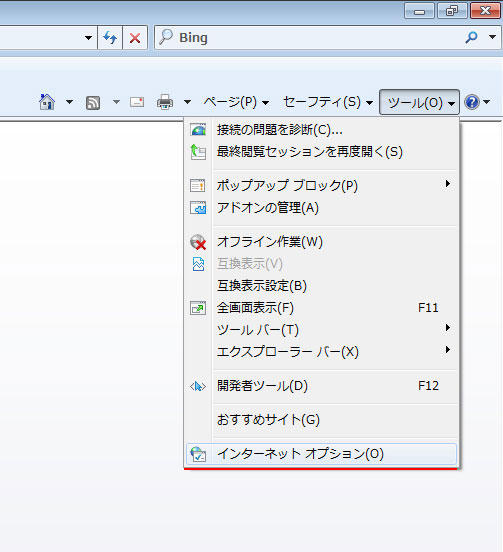
全般タブ
閲覧の履歴の「設定」をクリック
インターネット一時ファイルと履歴の設定で「フォルダーの移動」をクリック
あらかじめDドライブにインターネット一時ファイルを保存するフォルダを作っておき
そのフォルダを指定して「OK」をクリック
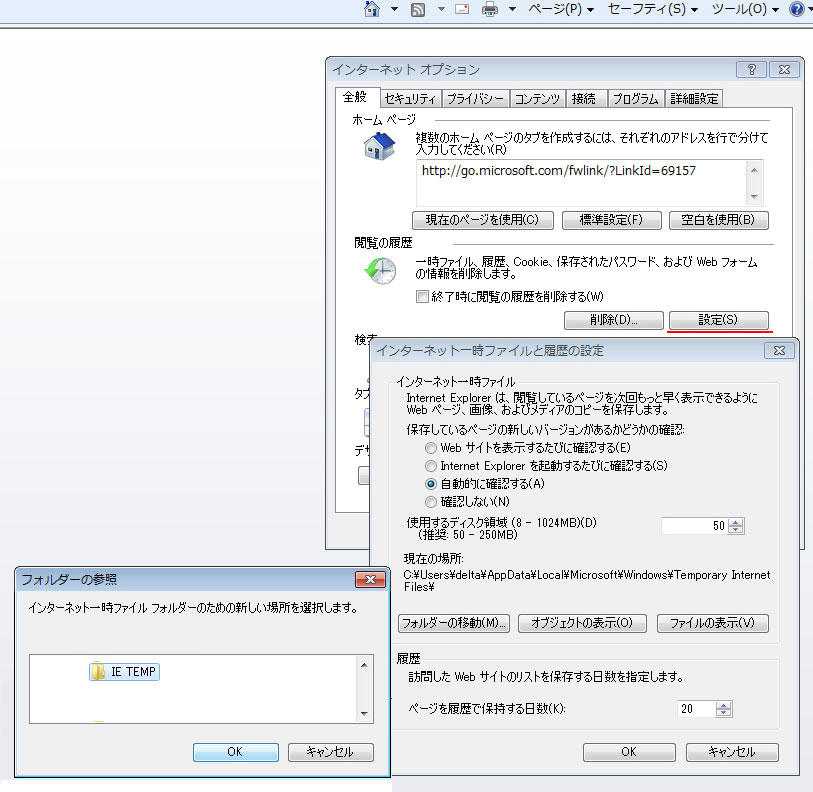
Windows7のTEMP/一時ファイルの保存場所を変更する
「スタート」「コンピュータ」を選択して、「右クリック」で「プロパティ」をクリックします。
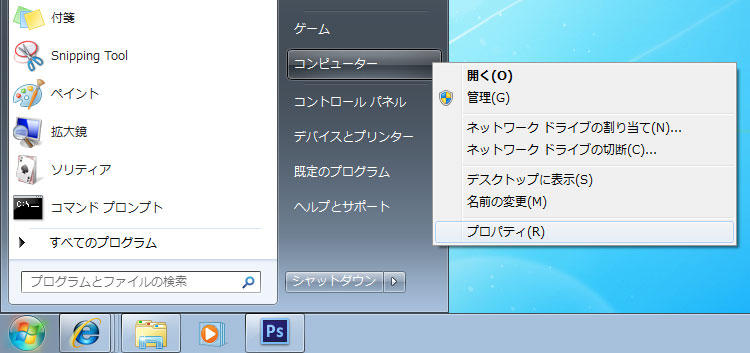
「システムの詳細設定」画面から「詳細設定」タブの「環境変数」の順にクリックします。
「環境変数」ウィンドウが表示されたら、「(ユーザー名)のユーザー環境変数」にある値を「TEMP」「TMP」を削除します。

削除したら下のシステム環境変数の中から変数TEMPとTMPを探し出し
「編集」をクリック
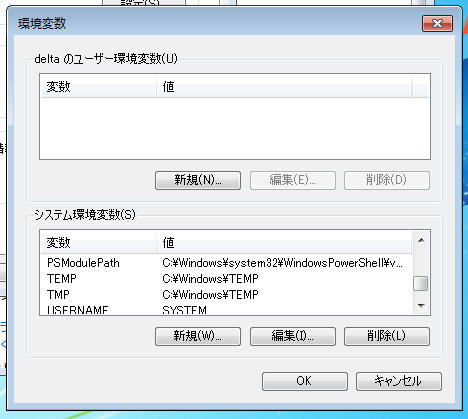
任意のフォルダ(今回はD:\TEMPとしました)を指定して「OK」クリック
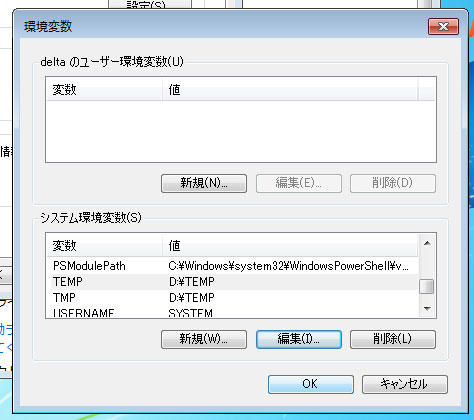
これでTEMPファイルがD ドライブ等の設定したドライブに格納されます。
Windows Live メールの保存先を変更する
「オプション」から「メール」を選択
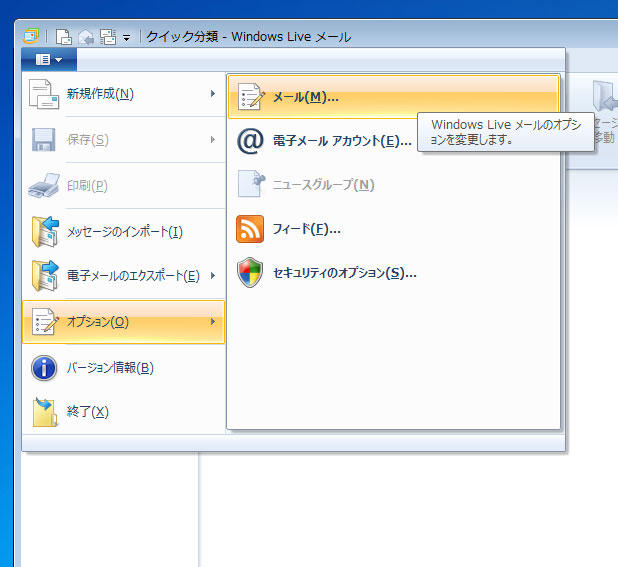
詳細設定タブの「メンテナンス」をクリック
メンテナンスが開いたら「保存フォルダー」をクリック
保存場所のウインドウが開くので「変更」をクリックして保存先を保存指定ドライブのフォルダに変更して「OK」をクリックします
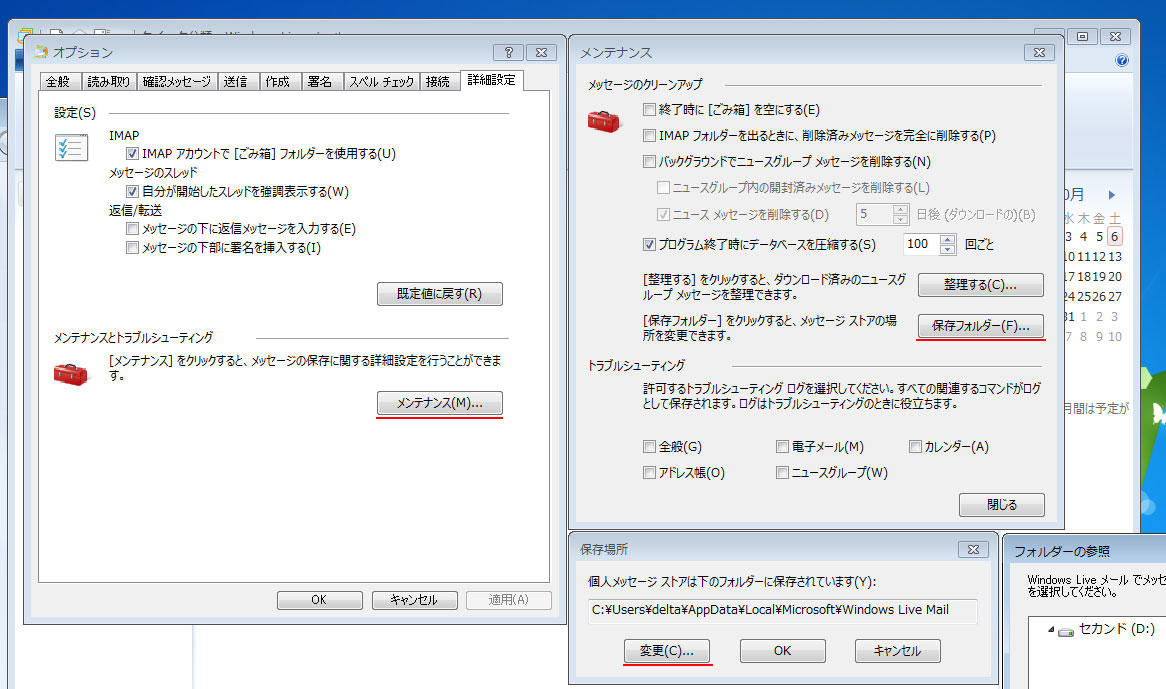
Windows7でのPicasaのキャッシュフォルダ変更
Googleが無料で提供してるPicasaは無料なのにかなり使えますデジタル一眼で撮ったRAWファイルもそのまま見れるし顔を認識して人物別に整理してくれたりと重宝してます大量のデジカメ画像整理するのになくてはならないソフトです
が
このPicasaのキャッシュが半端なくデカイ私の場合Picasaのキャッシュだけで20GB位しかも設定タブとかでキャッシュの保存先変更出来ないので困ったチャンなのです色々調べてmklinkコマンドを使う方法で移動します
はずは移動先にフォルダを作成、私は分かりやすくDドライブにGoogleというフォルダを作成しましたGoogle関連のファイルは
C:\Users\ユーザー名\AppData\Local\Googleに保存されるので\Googleの中身をすべて
D:\Googleにコピーします
コピー後はC:\Users\ユーザー名\AppData\Local\GoogleのGoogleフォルダを削除してしまいます。
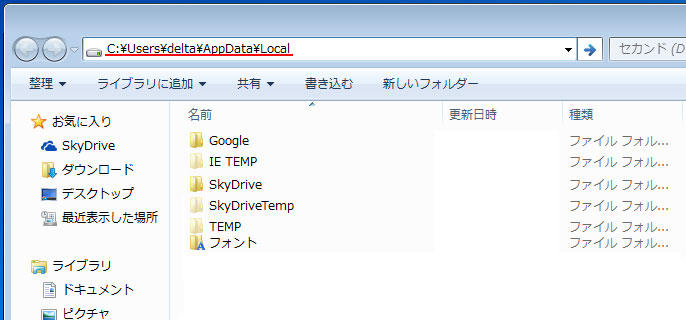
\AppDataは隠しファイルなので直接C:\Users\ユーザー名\AppData\Localと入力して移動します
準備が出来たらコマンドプロンプトを実行
cd appdata\local
と入力してC:\Users\ユーザー名\AppData\Localにコマンドプロンプトから移動します
(DOS時代からPCやってて良かったわコマンドの意味がある程度分かるもんね)
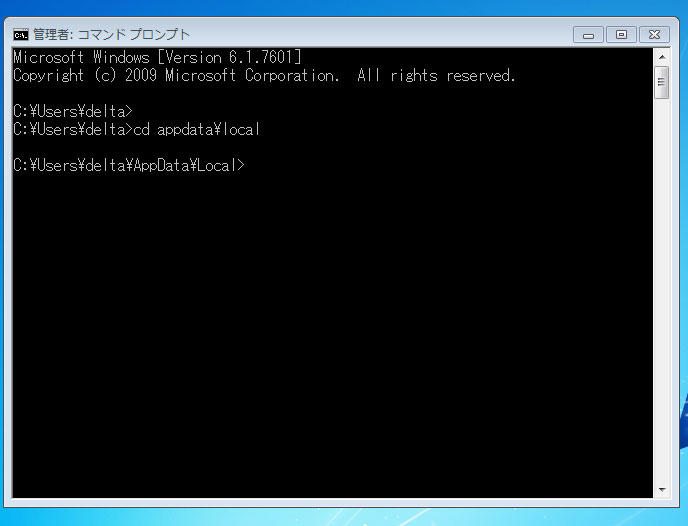
次に
mklink/d Google D:\Google
と入力します
成功すると
Google <<===>> D:\Google のシンボリック リンクが作成されましたと表示されて完了です
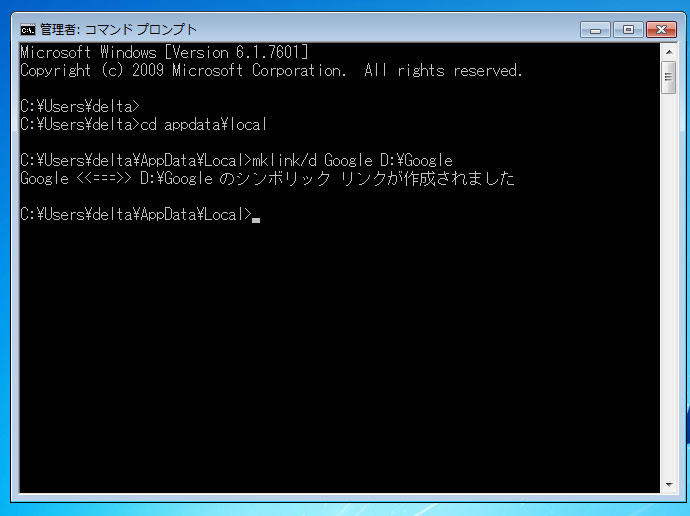
C:\Users\ユーザー名\AppData\Localにリンクのマークはついたフォルダが出来てたら成功です
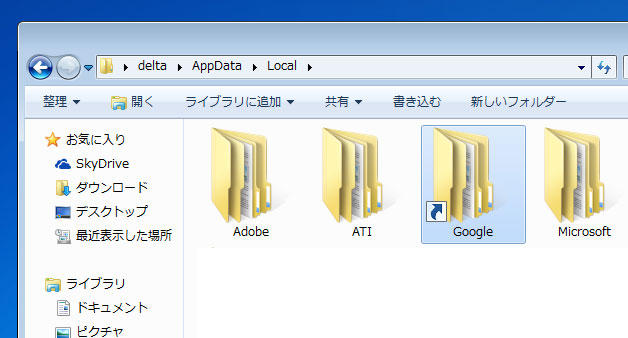
GoogleEarth、Chrome、Picasa、Toolbar、AdwordsEditor、などなど、Google関連アプリのキャッシュ等はすべてここに保管されます
ちなみにC:\Users\ユーザー名\AppData\Localの中身は各アプリケーションのキャッシュ保管場所の様でGoogleの他にもキャッシュがデカイのが有ったらmklinkコマンドでDドライブにシンボリックを作ってやることでCドライブの使用量を抑えることが出来ます
Windows7でフォントをDドライブにインストールする
楷書やら手描き風やら企業ロゴ風といった色々なフォント入れると楽しいですよね
しかしこれもCドライブを圧迫する元凶です
そこでDドライブにフォントを置いてWindows7で使えるようにします
スタート コントロールパネルからコントロールパネルを開きます
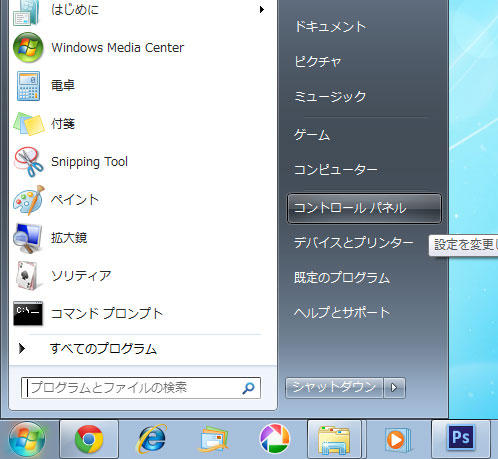
カテゴリーから大きいアイコンまたは小さいアイコン選択します
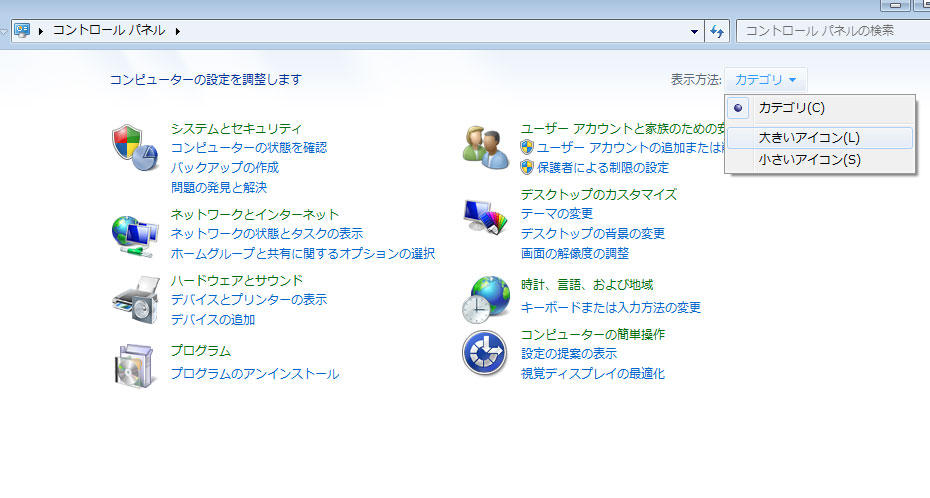
フォントをクリック
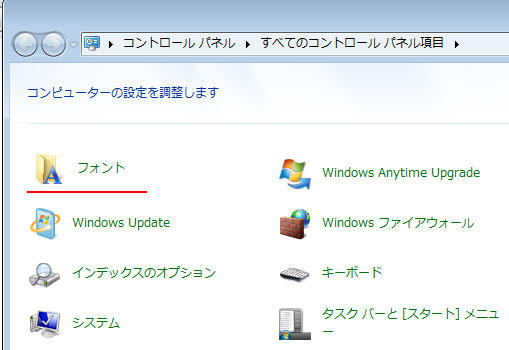
フォント設定をクリックしてインストール設定項目の
ショートカットを使用したフォントのインストールを許可するにチエックをいれ
「OK」クリック
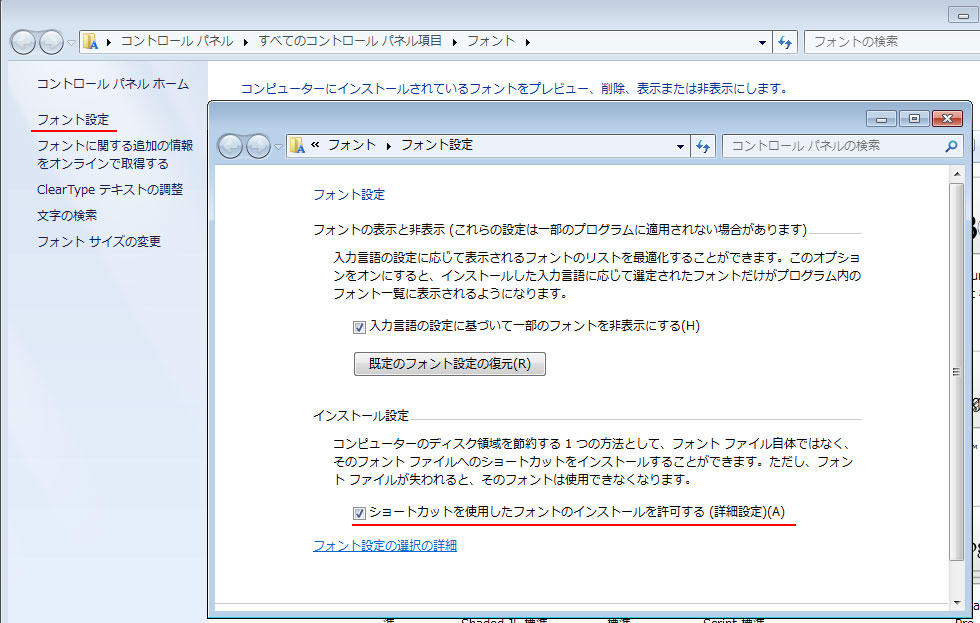
これでDドライブに入れたフォントを利用する準備が完了しました
Dドライブにフォント用に適当なフォルダを作りそににインストールしたいフォントをコピーします
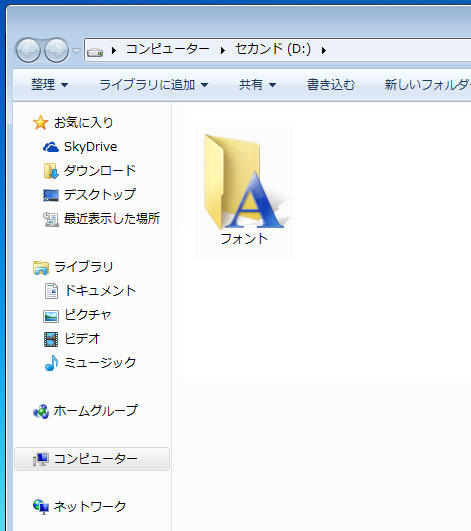
インストールしたいフォントを選択して右クリック
「ショートカットとしてインストール」を選択でDドライブに保存したフォンをを使えるようになります
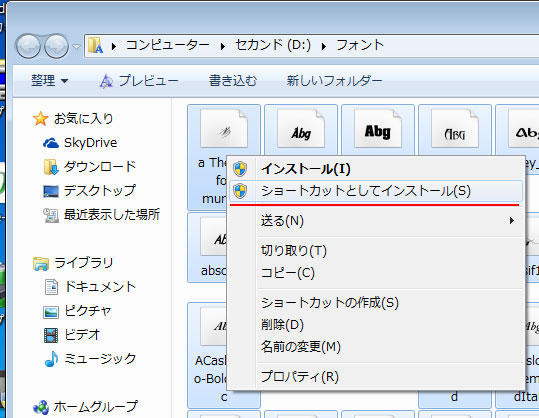
間違って上の「インストール」を選択するとCドライブに保存されるのでご注意
DVDFabをインストールしたままでは、BD-Rの書き込みエンジンがVSO engineになっています。これでは、ドライブ本来のスピードが出ませんので、DVDFabの初期画面の右下のCommon Settingsのところをクリックして、Writeタブを選んで、DVD/Blu-rayのところで、プルダウンから ImgBurn Burn Engineを選びます。また、Recommended Write Speedも選んで、[OK]ボタンをクリックして、DVDFabを一旦終了。DVDFabを再起動して、OKなはず。
ブートドライブ(Cドライブ)のSSDを節約する
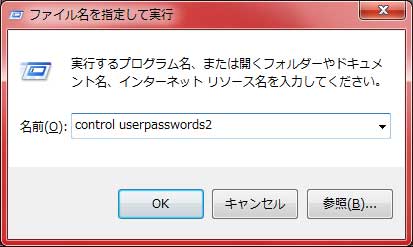 日記・コラム・つぶやき
日記・コラム・つぶやき

コメント